Autodesk Construction Cloud (ACC)
Autodesk Construction Cloud is a suite of software tools designed to help construction professionals manage their projects more effectively. It includes a range of products that cover different aspects of construction project management, such as design collaboration, document management, project scheduling, cost control, and field management.
Ingest ACC data from BIM Collaborate Pro, Autodesk Takeoff, and Autodesk Build into Toric for no-code data integration, engineering, and visualization.
With the Autodesk Construction Cloud connector, users can:
- Access project data (i.e., Files, Cost Items, RFIs, and more) for no-code transformation and visualization
- Easily join ACC data with other tools like Revit, Navisworks, and other sources to create meaningful insights with all the context you need
- Quickly access current and past versions to compare progress and changes over time
- Build interactive reports and dashboards on a project, regional, or executive level
- Create and share insights that optimize processes, reduce costs, and enhance project management
Configuration guide
Setup time: 4-5 minutes
Requirements:
- Autodesk Construction Cloud account
- Web Browser (Chrome, Safari, etc.)
Overview
Connection to Autodesk Construction Cloud data requires only a few simple steps:
1. Install Toric from the Autodesk App Store
2. Create an Account with Toric
3. Configure Autodesk Construction Cloud in Toric
4. Create an Automation
1. Install Toric from the Autodesk App Store
1.1 Install Toric from the Autodesk App Store
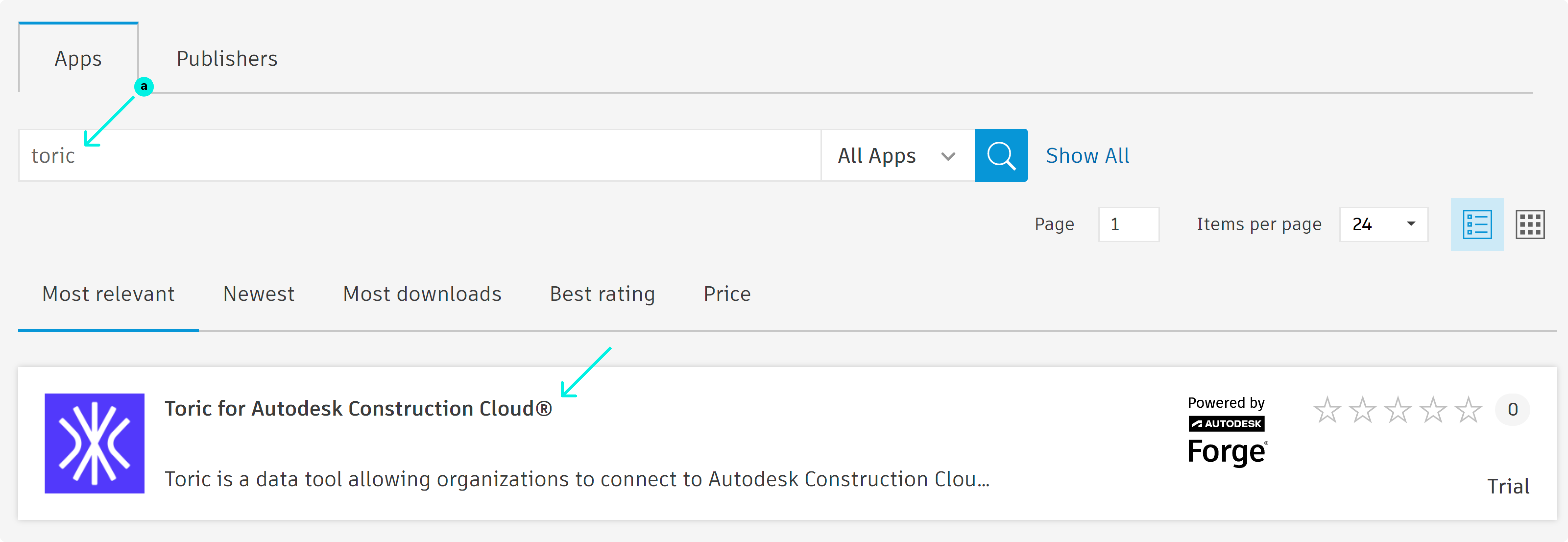
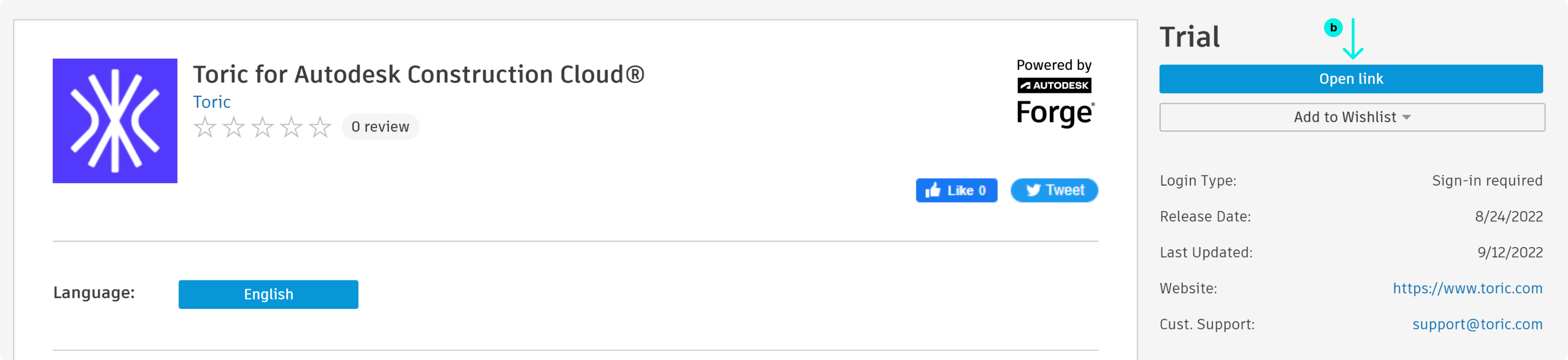
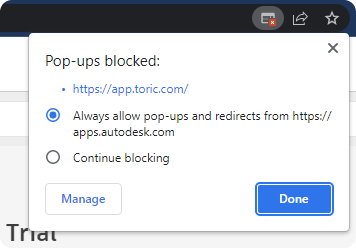
1.2 Install Toric from Account Administration
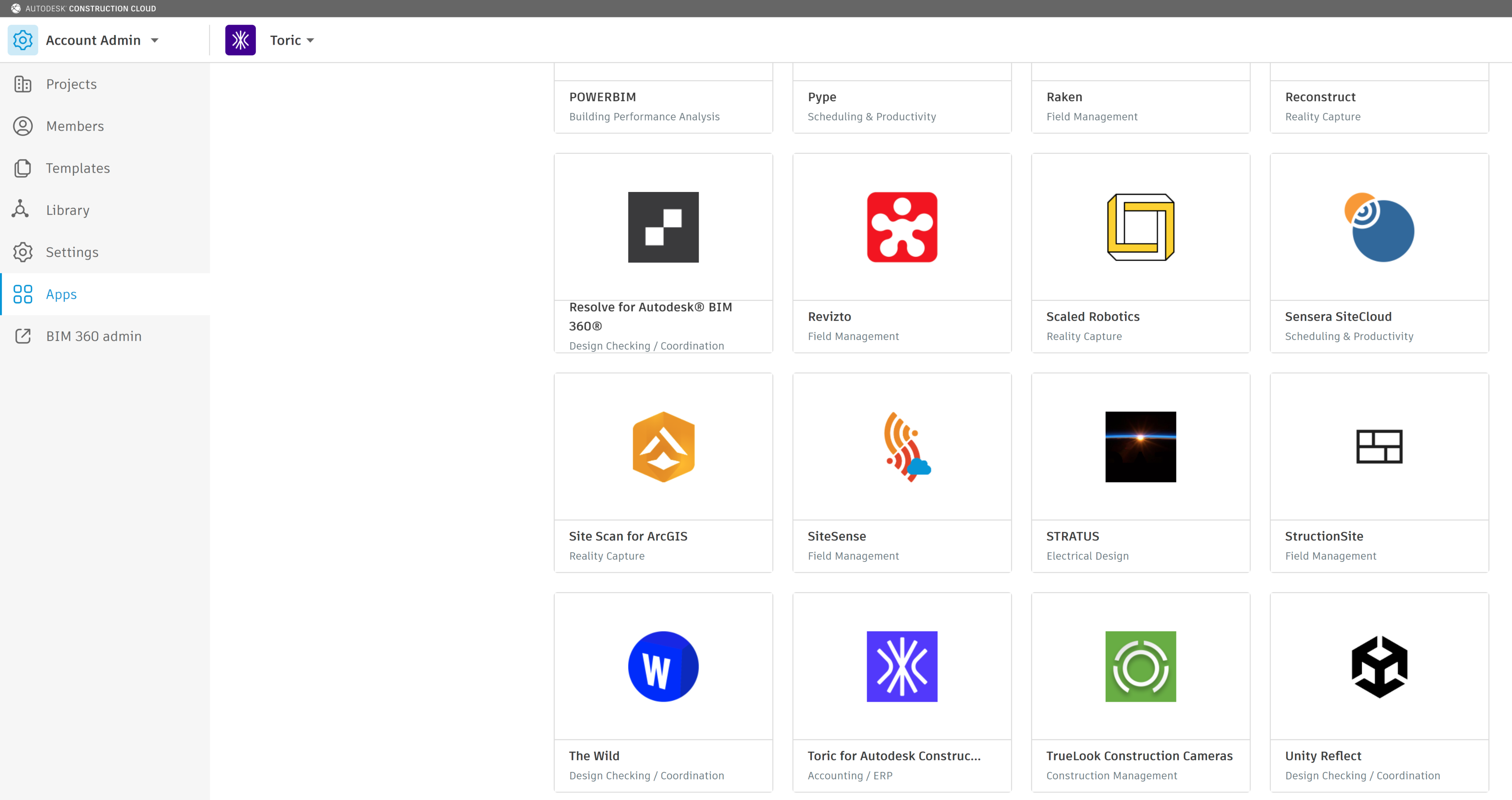
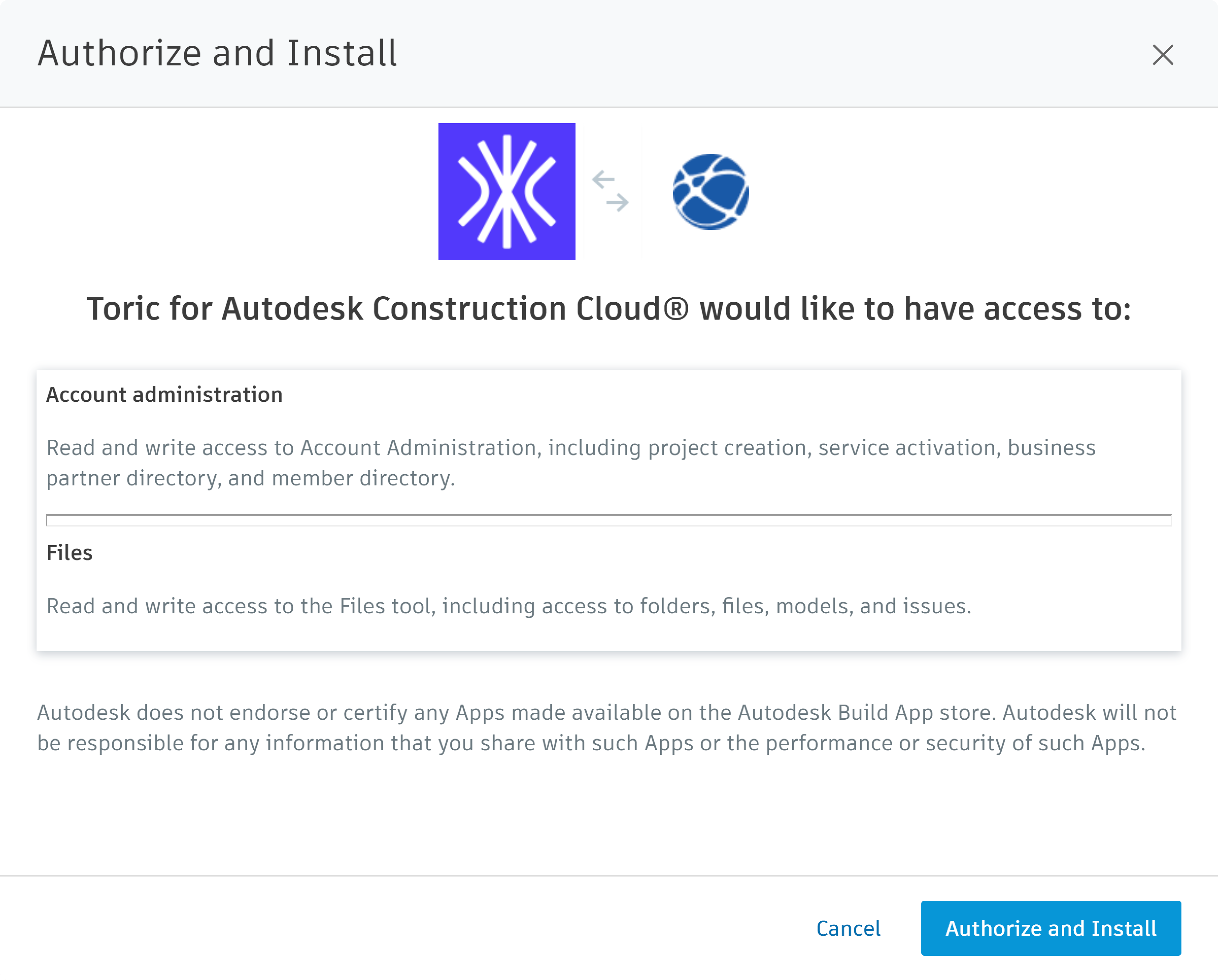
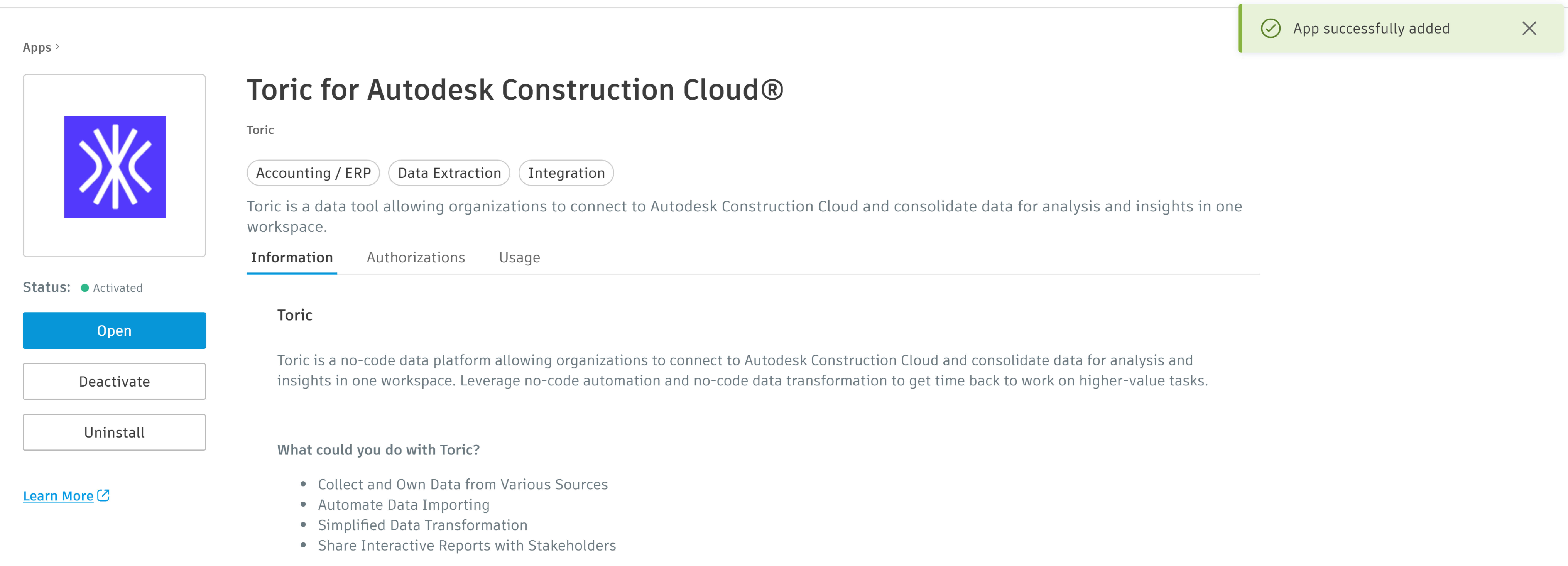
2. Setup the ACC Connector in Toric
2.1 To find connectors in Toric, you must be signed in to your account. On the left side panel of your Workflow, click on "Integrations".

2.2 Navigate to the “Construction & BIM” header and under the Autodesk Construction Cloud thumbnail, select Setup Integration.

2.3 Click on “Create a Connection”

2.4 Setup the Integration with the following:
- Enter a Configuration Name
- Login with Autodesk Credentials
- Validate Your Configuration
- Click on Add Configuration to finish

2.5 Use the Validate Configuration button to make sure all fields are completed correctly. Invalid fields will be highlighted in red, and a successful validation will show in green.

Create an Automation
Try our Automations to streamline the importing of your project data. Checkout the example below of data automation with the Autodesk Construction Cloud connector.
Here's a sample App created with Docs data from Autodesk Construction Cloud
Write to ACC
With Toric’s capability to write back to data source systems like ACC, you can write back to:
- Forms
- ACC] Issues
- [ACC] Issues’ Comments
- RFIs
- RFIs’ Comments.
Note: Before you Write to ACC, have a ACC connector configuration ready by following the steps outlined in the Create an Automation section above.
Toric allows you to Create New or Update Existing records in the specific endpoints in ACC.
Below are step-by-step processes for a few ACC endpoints.
Write to RFIs
Step-by-Step:
- Add the Write to Destination node to the dataflow.
- Connector: Select the connector configuration
- Action:
- Create: Create new records in ACC for the specific project
- Update: Update existing RFIs in ACC for the specific project
- Retrieve the RFIs containerID by following the steps here.
- Map all the required columns in your RFIs data to the expected columns in ACC for RFIs.
- Export when Automating [checkbox]: Check if you want to Write to ACC while running a “Run Dataflow” automation
- Export only if valid [checkbox]: Check if you want to export only if the rest of the Write to Destination node configuration is valid.
- Click Write, only if you are manually writing to ACC and not if this is an automated dataflow.

- Check ACC to see if RFIs have been updated or created.
Write to Issues
Step-by-Step:
- Add the Write to Destination node to the dataflow.
- Connector: Select the connector configuration you created above
- Action:
- Create: Create new records in ACC for the specific project
- Update: Update existing RFIs in ACC for the specific project
- Map all the required columns in your RFIs data to the expected columns in ACC for RFIs.
- Retrieve the projectID (as shown below) and map it to the first column.

- Retrieve the issueSubtypeId (as shown below for Observation type of Issue) and map to the fourth column.

- Export when Automating: Check it on if you want to Write to ACC while running a “Run Dataflow” automation
- Export only if valid: Check it on if you want to export only if the rest of the Write to Destination node configuration is valid.
- Click Write (only if you are manually writing to ACC and not if this is an automated dataflow)

- Check ACC to see if the Issues have been updated or created.
Integration Capabilities Supported by the Connector
Toric ingests data from Autodesk Construction Cloud via APIs. We currently support data access to 25+ APIs from ACC tools, including BIM Collaborate Pro, Autodesk Takeoff, and Autodesk Build. Please reference the Data Access table below for a full detailed list.
Data Access
| Endpoint | Channel | Incremental Ingestion | Read | Write |
|---|---|---|---|---|
| Takeoff Settings | Project | Available | ||
| Takeoff Classification Systems | Project | Available | ||
| Takeoff Content Views | Project | Available | ||
| Takeoff Packages | Project | Available | ||
| Packages Takeoff Types | Project | Available | ||
| SettingsPackages Takeoff Items | Project | Available | ||
| Folders | Project | Available | ||
| Folder Contents | Project | Available | ||
| Issues | Project | Available | Available (create & update) | |
| Issues Comments | Project | Available | Available (create) | |
| RFIs | Project | Available | Available (create & update) | |
| RFIs comments | Project | Available | Available (create) | |
| Change Order Types | Project | Available | ||
| Cost Items | Project | Available | Available | |
| Project Users | Project | Available | ||
| Assets | Project | Available | Available | |
| Asset Categories | Project | Available | Available | |
| Asset Status Sets | Project | Available | Available | |
| Asset Statuses | Project | Available | Available | |
| Asset Custom Attributes | Project | Available | Available | |
| Forms | Project | Available | Available (create & update) | |
| Sheets | Project | Available | ||
| Budgets | Project | Available | Available | |
| Contracts | Project | Available | Available | |
| Change Orders | Data Connector | Available | ||
| Submittals | Data Connector | Available | ||
| Issue Attribute Definitions | Available | Available | ||
| Issue Attribute Mappings | Available | Available | ||
| Issue Root Cause Categories | Available | Available | ||
| Requests | Available | Available | ||
| Activities | Data Connector | Available | ||
| Admin | Data Connector | Available | ||
| Assets | Data Connector | Available | ||
| Checklists | Data Connector | Available | ||
| Cost | Data Connector | Available | ||
| Dailylogs | Data Connector | Available | ||
| Forms | Data Connector | Available | ||
| Issues | Data Connector | Available | ||
| Locations | Data Connector | Available | ||
| Markups | Data Connector | Available | ||
| Meetingminutes | Data Connector | Available | ||
| Photos | Data Connector | Available | ||
| Relationships | Data Connector | Available | ||
| Reviews | Data Connector | Available | ||
| RFIs | Data Connector | Available | ||
| Schedule | Data Connector | Available | ||
| Sheets | Data Connector | Available | ||
| Transmittals | Data Connector | Available |
Don't see the endpoints you are looking for? Request an endpoint here!
Related articles
https://www.toric.com/support/configure-autodesk-construction-cloud-connector
https://www.toric.com/blog/autodesk-and-toric-integration-guide
https://www.toric.com/td/autodesk-construction-cloud
Questions?
We're very happy to help answer any questions you may have. Contact support here or send us an email at support@toric.com.



