Box
Box is a technology company that specializes in cloud content management and file sharing services. Box provides a cloud-based platform for businesses and individuals to store, manage, and share files and content securely over the internet.
Key features and services offered by Box include:
- File Storage: Box provides online storage where users can store documents, images, videos, and other types of files in the cloud.
- Collaboration: It offers tools for real-time collaboration on documents, enabling teams to work together on projects and share feedback.
- Access Control: Box allows users to set access permissions, control who can view and edit files, and track changes made to documents.
- Security: Box places a strong emphasis on data security, offering features like encryption, access controls, and compliance with various regulatory standards.
- Integration: It can integrate with a wide range of third-party applications and services, making it a versatile tool for businesses to connect and streamline their workflows.
- Content Management: It provides tools for organizing, categorizing, and searching for content, which is especially useful for businesses with large volumes of data.
Configuration Guide
Setup Time: 30 seconds
Requirements:
- Web Browser (Safari, Chrome, Edge)
- Box subscription
1. Navigate to the Box connector
To find connectors in Toric, you must be signed in to your account. On the left side panel of your Workflow, click on "Integrations".
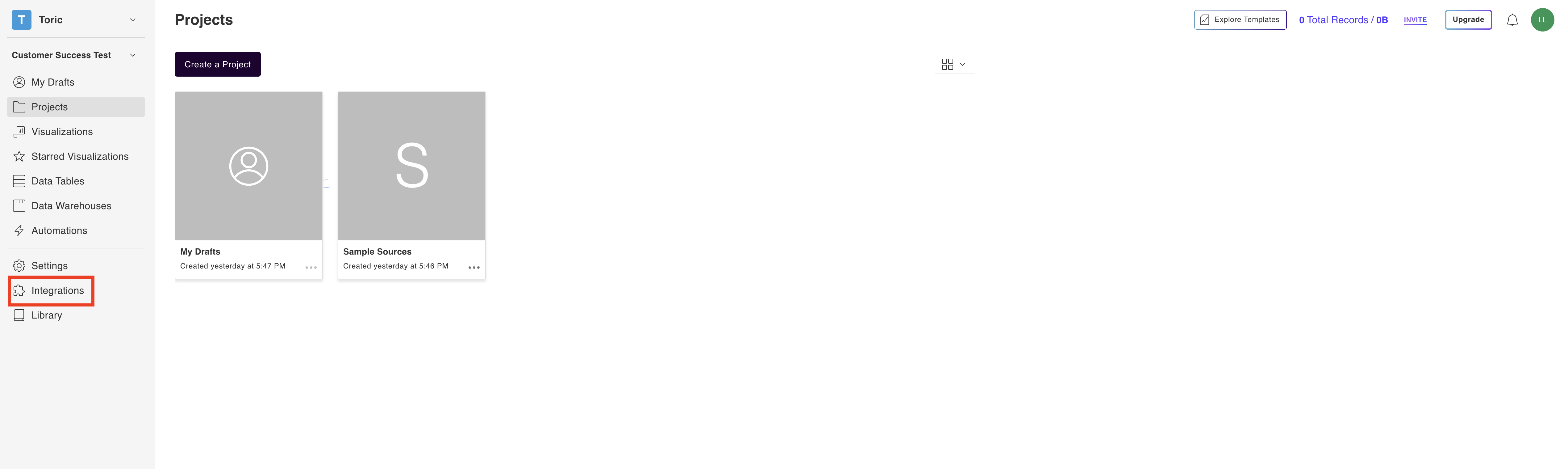
2. Select the Box Connector
Navigate to the ‘File Storage’ header and under Box, click on Setup Integration.
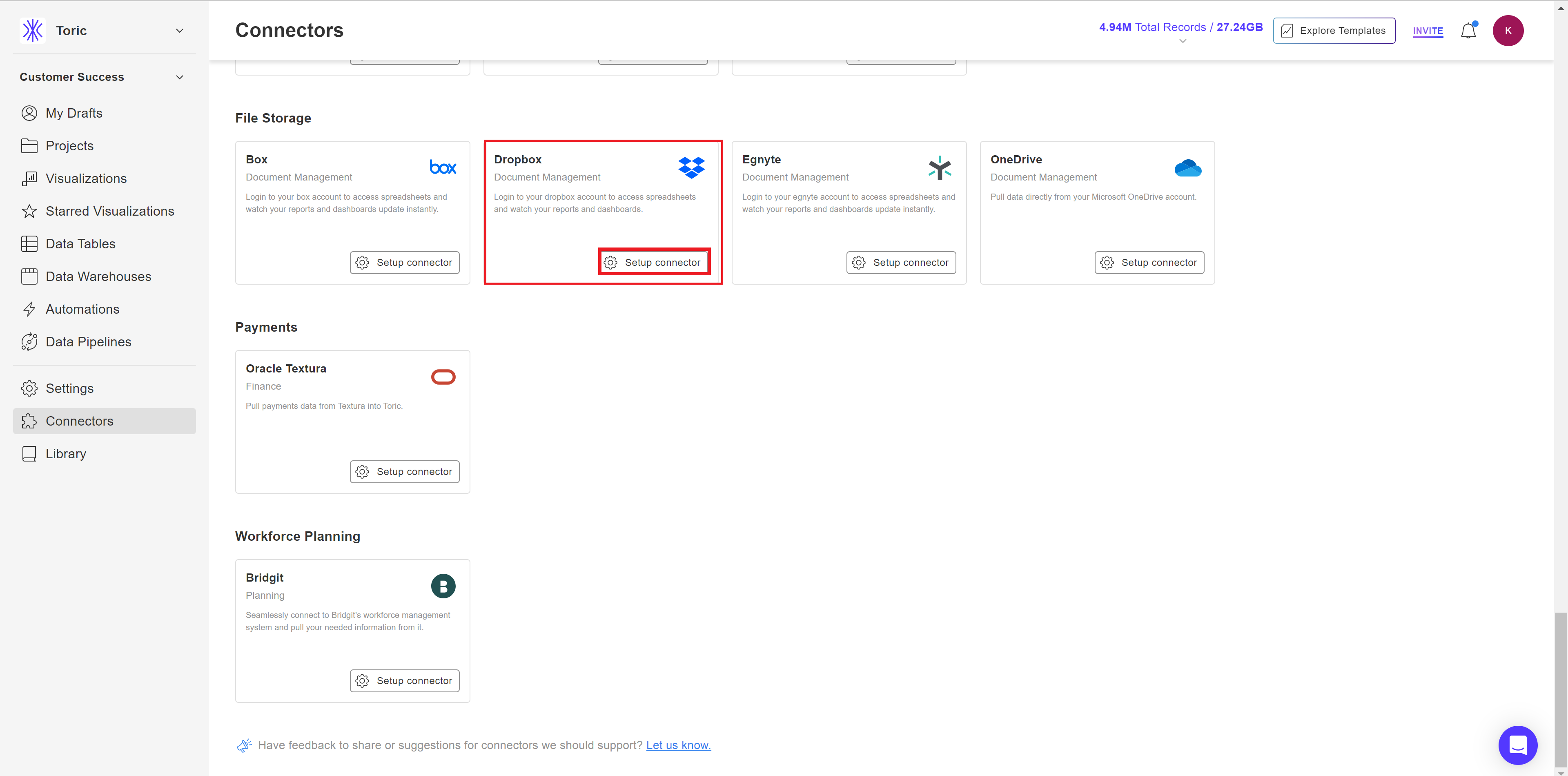
3. Click on Create a Connection
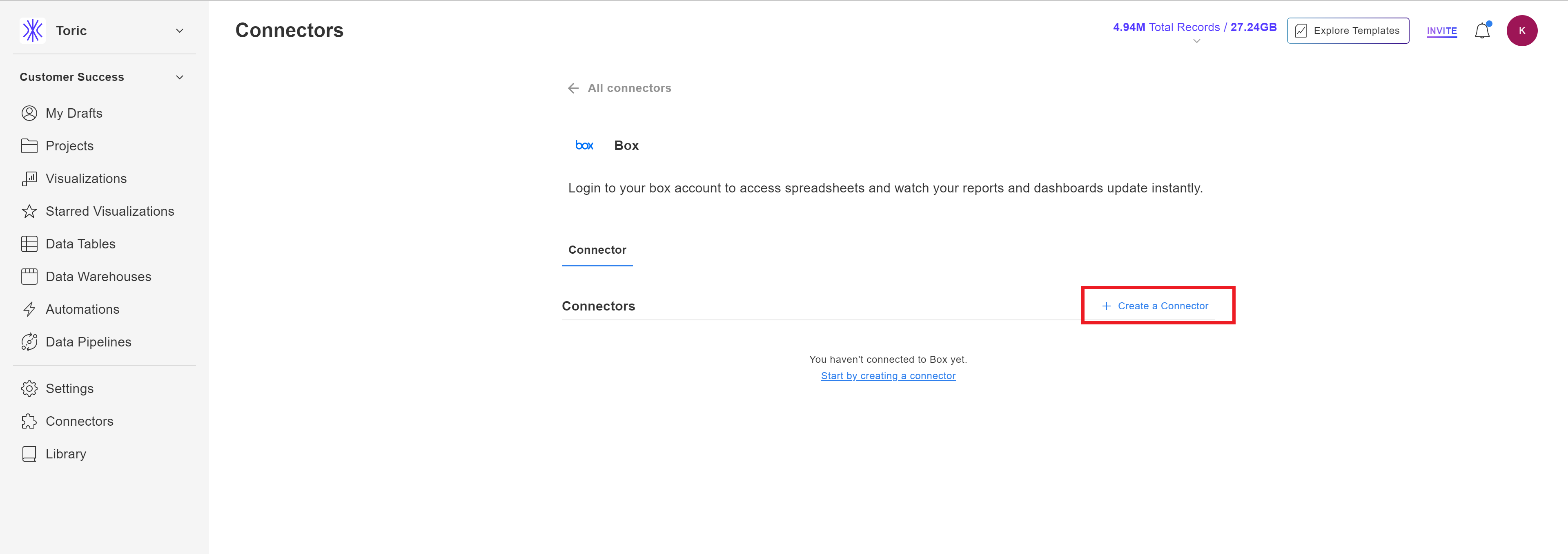
4. Fill in your Box credentials
Enter the following credentials for your Service Account:
- Connector Name
- Box API Key
Otherwise, enter the following credentials for your OAuth Login:
- Connector Name
Proceed to Login to Box using your Box credentials and click on ‘Validate Connector’ to make sure the connection was successful.
5. Click on Validate Configuration
Now that you have all Configuration details filled in, click on Validate Configuration.
If the information entered is valid, a Validation Successful message will appear.
- Invalid fields will be highlighted in red and a successful validation will show in green.

6. Click “Add Configuration” to finalize your configuration
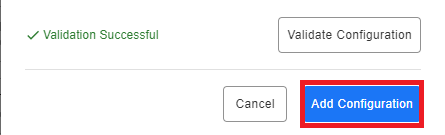
Questions?
We're very happy to help answer any questions you may have. Contact support here or send us an email at support@toric.com.



