Azure Data Lake Storage
Azure Data Lake Storage is a scalable cloud-based storage service provided by Microsoft Azure. It is designed to handle large volumes of data, including structured, semi-structured, and unstructured data, and is optimized for big data analytics and data processing workloads. Toric users
With the Azure Data Lake Storage connector, Toric users can:
- Continuously and securely access data within your data lakes in the workspace for data engineering and visualization.
- Leverage automations to extract and load data, export to an external database, or run flows on a schedule or trigger event - like a source change or web hook.
- Process, clean, enrich, and transform data into business-ready format for analysis.
- Blend your databases with 50+ other sources including Procore, Autodesk Construction Cloud, P6, Navisworks, and more.
Configuration Guide
Setup Time: 60 seconds
Requirements:
- Active Azure Data Lake Storage account
- Web Browser (Safari, Chrome, Edge, Firefox)
Permissions
In order for Toric to successfully connect to your Azure Data Lake Storage account, ensure we have Azure Data Lake API permissions.
1. Navigate to the Connectors
To find connectors in Toric, you must be signed in to your account. On the left side panel of your Workflow, click on "Integrations".
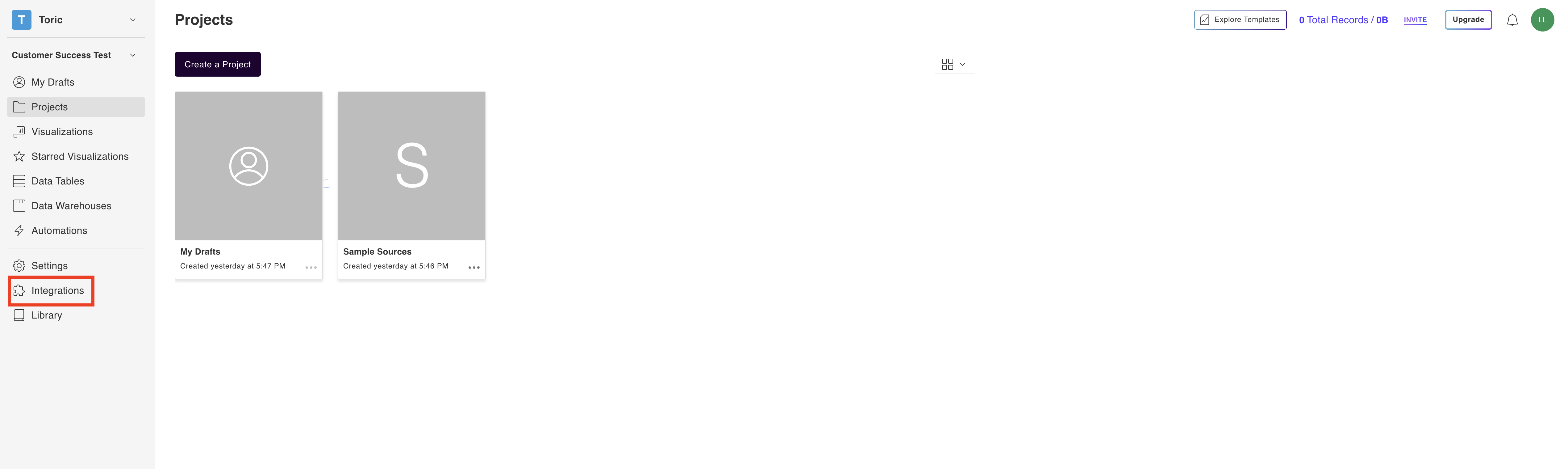
2. Select the Azure Data Lake Storage Connector
Under the “Databases” header, navigate to the Azure Data Lake Storage thumbnail and click on “Setup Integration”

3. Click on Create a Connection

You should be prompted with a Create Configuration window.
4. Fill in your Azure Data Lake Storage credentials
You can chose to login using “OAuth Login” or “User Account”.
4.1 For OAuth Login, enter the following fields:
- Configuration Name
- Account Name
- FileSystem Name
Click on “Login to Azure Data Lake Storage” and you will redirected to the Microsoft Login page.

4.2 For User Account login, enter the following fields:
- Configuration Name
- Account Name
- FileSystem Name
- Username
- Password
5. Click on Validate Configuration
Now that you have all Configuration details filled in, click on Validate Configuration

If the information entered is valid, a Validation Successful message will appear.
- Invalid fields will be highlighted in red and a successful validation will show in green.

6. Click “Add Configuration” to finalize your configuration

You have successfully completed setting up your Azure Data Lake Storage connection!
Data Access
| Details |
|---|
Supports read from |
Supports write to |
Don't see the access you are looking for? Contact us here!
Integration Capabilities Supported by the Connector
Toric supports Redshift as a source and destination. Users can ingest data from Azure, or write data from Toric to Azure.
Questions?
We're very happy to help answer any questions you may have. Contact support here or send us an email at support@toric.com.



